Steps for Method 2: Stored Configuration
To use this method, define the custom features for the individuals and families you desire.
Important Note
Before using the "Stored Configuration" method to define custom features for the families in your GEDCOM file, refer to the discussion about Family Page References.
- First devise a folder layout for your website, such as the
example given.
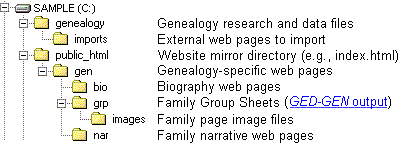
- In GED-GEN, click the Options button.
- Be sure to specify an input GEDCOM file and a destination folder on
the Files tab.
- Click the Custom tab.
-
Select Use Stored Configuration on the Method tab.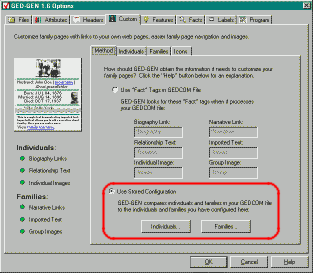
Step 5Then click either or . Each button will display the Configure dialog so you can configure either individuals or families.
-
On the Configure dialog, select an individual (or family) from the list and define any custom features you wish.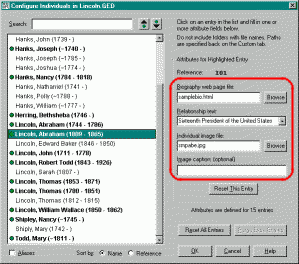
Step 6Continue by selecting another individual (or family) and defining attributes for them. When you are done, click to return to the Custom tab.
-
Enable the custom features you wish by placing a check in any or all of the following checkboxes: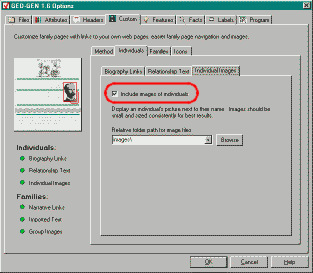
Step 7
Tab Option Biography Links Include links to biography web pages Relationship Text Include relationship text Individual Images Include images of individuals Narrative Links Include links to narrative web pages Imported Text Include imported text Group Images Include group images
-
Also on the above tabs, specify paths for the folders that contain your web pages and image files. Click to more easily specify these paths.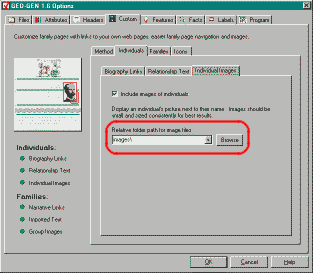
Step 8
Following the sample folder structure, these options would be set as:
Tab Option Contents Biography Links Relative folder path for biography files ..\bio Individual Images Relative folder path for image files images Narrative Links Relative folder path for narrative files ..\nar Imported Text Full folder path for external files C:\genealogy\imports Group Images Relative folder path for image files images