Method Tab
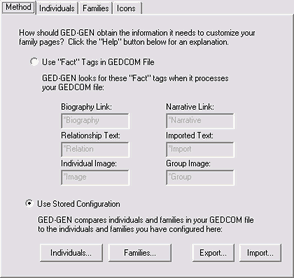
Certain information needed to customize your pages is maintained in one of two ways. You may use your favorite genealogy program to define it in your family data file. Or, you may store it in GED-GEN, separately from your family data file.
See Method for an explanation and step-by-step instructions.
| Option | Meaning |
|---|---|
| Use "Fact" Tags in GEDCOM File | GED-GEN will read your GEDCOM file looking for the "Fact" tags you define here. When it encounters one of these special tags, it will process it appropriately. |
| Use Stored Configuration |
Click to define biography, relationship and image information. Click to define narrative, imported text, and image information. These buttons cause the Configure dialog to appear. GED-GEN stores the information you enter separately from your GEDCOM file. See also the discussion on Export / Import below. |
Hint: Once your custom feature settings are finalized, you can quickly include or exclude them before generating web pages. Click on the green "LED" dots that appear down the left side of the Custom tab.
Hint: The GED-GEN log file summarizes the individuals and families generated along with the custom features you defined. You can use these tables to verify your customizations are correct. Refer to the View command.
Export / Import
When you use the Stored Configuration method, your custom attributes are stored in the GED-GEN options set configuration file. You can also save your custom attributes to a separate file, in comma-separated value (CSV) format. This is useful for two purposes. You can transfer these settings to another GED-GEN options set. You can also make global changes to your attributes without using the Configure dialog to visit each individual (or family) in turn.
Copy Custom Attributes between Options Sets
Suppose you customized your web page settings and you want to use the same GEDCOM file to generate a completely different layout. But, you want to use the same custom attributes, like biography links and group images, in the new layout.
To transfer custom attributes from one options set to another, click and enter a file name, like custom.csv. GED-GEN saves the custom attribute settings you made for Individuals (biography links, relationship text and individual images) and for Families (narrative links, imported text and group images) to custom.csv.
Open another GED-GEN options set (see the Options Set field on the Files tab). Come back to the Method tab and click . Specify the file you previously exported, in this case custom.csv. GED-GEN retrieves the custom attribute settings and inserts them into the second (current) options set.
When you import, if a particular individual (or family) already has custom attributes defined, those attributes are replaced by the imported attributes. If an individual (or family) does not currently have attributes defined, they are assigned using the imported attributes. If you want only the attributes from the imported file, you must manually clear all attributes for individuals (or families), and then click .
For example, to manually clear the attributes for all individuals, click to bring up the Configure dialog. Then click the button. Be careful that is what you really want to do, or you will lose all your custom attribute settings. If you are unsure, make a back-up copy of your GED-GEN options set first. You should also click to save your current attribute settings to a separate file as an extra precaution.
Make Global Changes to Custom Attributes
Suppose you want to modify a recurring phrase that appears throughout your custom attributes. Perhaps you want to change "Grand-mother" to "Grandmother." Rather than using the Configure dialog to view each configured individual, you can export your attributes and then use a text editor to modify it.
As above, click and enter a file name, like custom.csv. Now open a text editor like the Windows Notepad program and open custom.csv. Do not use a word processor program like Microsoft Word. It includes hidden formatting characters when you save a file.
Now you can use your text editor to search and replace text or make other changes. Use caution however. The file is in comma-separated value (CSV) format. Do not modify the comment lines or the structure of the lines themselves. Each field is enclosed in double quotation marks (") and fields are separated by a comma (,). If you alter this format, you will not be able to import your changes.
After you make your changes, save the file using your text editor. Back in GED-GEN, click and specify the name of your file (custom.csv). Your attributes are retrieved and your changes will replace the existing values.
This method is also handy if you begin using a different genealogy program. Suppose your old program exported a GEDCOM where individuals are referenced with a four-digit number, like I0812. Your new program references individuals without a leading zero, like I812.
In this case your custom attributes currently reference individuals with a leading zero, but they no longer exist in your new GEDCOM file. Simply export your settings, use a text editor to delete the leading zeroes (i.e., change I0812 to I812), and then import your settings. This saves you from having to re-enter all your custom attribute settings.