Slides Tab
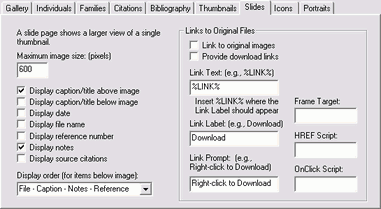
Slide pages show a larger view of a single thumbnail image. If the multimedia item is not an image, it may show the actual item, like a sound file. Or, it may provide a link to view or access the item, like a Portable Document Format (PDF) file. A slide page can also display a caption and your notes or description about a multimedia item.
| Option | Meaning |
|---|---|
| Maximum image size |
Enter the maximum size, in pixels, of each slide image. A size of 400 pixels works well. You must consider the browser resolution of visitors to your website. Many people use 800 pixels wide by 600 pixels high. So, a maximum image width of 400 pixels may be suitable. If you have images of documents, like birth certificates, choose a maximum size that keeps the document readable. This maximum applies both to the width and the height of an image. If the image height is longer than its width, the height is set to the maximum and the width is adjusted accordingly to maintain the aspect ratio. If the image width is longer than its height, the width is set to the maximum and the height adjusted. This means the smaller dimension will turn out to be less than the maximum size. If both the image width and height is smaller than the maximum, the image is not modified. |
| Display caption/title above image | Display any caption or title above the image on the slide page. Not all genealogy programs may allow you to enter a caption for your multimedia items. |
| Display caption/title below image | Display any caption or title below the image on the slide page. |
| Display date |
Display the item's date. The date always appears under the caption below the slide image (or in place of the caption if omitted). Not all genealogy programs allow you to enter a date. The date is formatted according to the settings on the Dates tab under the Program tab. |
| Display file name | Display the file name of the multimedia item below the image. The folder path is not included, just the base file name and file extension. |
| Display reference number | Display the reference number associated with the multimedia item below the image. Not all genealogy programs allow you to enter a reference number. |
| Display notes | Display any notes or description associated with the multimedia item below the image. |
| Display source citations | Display any source citations for the multimedia item in a footnote section at the bottom of the slide page. Footnotes appear just like footnotes on the family group sheet, except you cannot choose to have them displayed in a separate frame window. Not all genealogy programs allow you to enter source citations for a multimedia item. |
| Display order (for items below image) |
Select the order in which text is displayed below the image on the slide page. All fields are displayed under the image except the caption, which can optionally be displayed above the image too. Choose the order in which these items appear in relation to each other: File name; Caption and/or Date; Notes; and Reference number. The combinations are:
|
Links to Original Files
For multimedia images, the image on the slide page can be a link to the original, full-size image file. For non-image multimedia items like sounds and videos, the slide page contains the item itself. You can optionally display a link to download the original file. For items like PDF files, the slide image is a default thumbnail and is also a link to the original file. A visitor to your website must click the thumbnail to view the file.
| Option | Meaning | |||||||||||||||
|---|---|---|---|---|---|---|---|---|---|---|---|---|---|---|---|---|
| Link to original images |
Provide a link to the original image file. A visitor to your website can click on the slide image to see the original, full-size image. The slide image is usually smaller in size to facilitate quicker response time for your website visitors. You may wish to provide the original, full resolution image for those who are interested. This option only applies to multimedia items that are images. Other items, like sounds and videos, are automatically provided as original files. |
|||||||||||||||
| Provide download links |
Enable this option to display a link to download the multimedia item. The link appears immediately below the image on the slide page. For image files, if you enable Link to original images above, the download link is a link to the original image file. If not, it is a link to the slide image itself. For non-image files, the download link is a way for visitors to your website to access the multimedia item, like a sound or video file. If a visitor clicks on a download link, the Internet browser will attempt to display or process the multimedia item, based on its file format. If a visitor right-clicks on a download link, they will have the option to save the multimedia file to their computer. It is recommended that you enable download links if you have a variety of multimedia items like sounds and videos. Not all Internet browsers will be able to interpret certain multimedia formats. Your visitor may not have the appropriate plug-in, it may not be enabled, or it may not be configured properly. If they are unable to view or access the multimedia item on the slide page, you should provide a way for them to download the item to their computer where they can use another program, like Windows Media Player to view the file. |
|||||||||||||||
| Link Text |
Specify a sentence or phrase to use for the download links. If you enable links to original image files, the slide image is also a link, but the Link Text and Link Label are not used in that case. Include the special term %LINK% at the place in the link text where the link label should appear. This is the word LINK enclosed within two percent signs. If you do not include %LINK%, the link label is simply appended to the end of the link text. Here are some sample link text and link label combinations:
|
|||||||||||||||
| Link Label | Specify the word or phrase that will appear as the actual download link. This label will replace the term %LINK% where it appears in the link text. If you enable links to original image files, the slide image is also a link, but the Link Text and Link Label are not used in that case. | |||||||||||||||
| Link Prompt | Specify the text that will appear when a visitor holds the mouse over a download link or the slide image. This indicates to your visitor the purpose of the link. | |||||||||||||||
| Frame Target |
Leave this option empty for normal operation. When a visitor clicks a download link or a slide image, the multimedia item displays in place of your slide page. If you want the item to display in a new Internet browser window, enter the reserved name _blank (i.e., an underscore character followed by the word blank). Note
The frame target is ignored when generating pages that conform to the HTML 4.01 Strict standard. Please refer to HTML Conformance.
Advanced Users
If your website uses HTML frames, you can specify the frame in which to display the multimedia item. This option controls the target attribute in the link. Enter the name of a frame window, or use the reserved name _top to replace your frameset page. |
|||||||||||||||
|
Leave this option blank for normal operation. Advanced Users: This option is for users who employ JavaScript on their website and who want to customize the behavior when a visitor clicks on a slide image or download link. Specify a JavaScript function to use in the href= attribute of the anchor tag. Do not include double-quotation marks in your entry. For example to call a JavaScript function named PopUpWindow, enter: javascript:PopUpWindow('%FILE%', 400, 300); You are responsible for providing the actual JavaScript code. Use the Headers tab, Advanced tab to either provide inline JavaScript or a link to your JavaScript source file under the Multimedia Pages tab there. You can specify a macro parameter, which GED-GEN will replace with the corresponding text. This is one word, between two percent signs, without space characters.
Note that some visitors to your website may not have JavaScript enabled. In those cases, your JavaScript will have no effect. |
||||||||||||||||
|
Leave this option blank for normal operation. Advanced Users: Similar to the HREF Script option above, this option provides a mechanism to specify a JavaScript function for the OnClick= attribute of the anchor element. You can include the %FILE% macro parameter just as above. |
![]() = Feature is available only in the registered
version.
= Feature is available only in the registered
version.
Slide Images
For multimedia items that are image files, GED-GEN automatically creates images larger than thumbnail images, but smaller than the original images. Each such image is displayed on a separate slide page. It does this for JPG, PNG and GIF image formats.
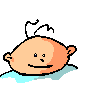 Animated GIF |
An image in GIF format may be animated. An animated GIF has two or more "frames" that display in succession and appear like a movie. GED-GEN does not resize animated GIF files to create slide images. Instead, for images larger than the maximum slide size, it simply sets the displayed width to that maximum size. The image will appear smaller in an Internet browser, but the image file itself is unmodified.
Not all Internet browsers will be able to interpret certain multimedia formats. Your visitor may not have the appropriate browser plug-in, it may not be enabled, or it may not be configured properly. There are also differences between browsers like Microsoft's Internet Explorer and Mozilla's Firefox, and even between different versions of the same browser.
Many Internet browsers have security restrictions that prevent certain multimedia files from being displayed locally. When you test your web pages on your local computer, sound and video files might not play. Once you copy your web pages to your web server, and you view them over the Internet, they should play normally.
You can change the way GED-GEN displays various multimedia file formats, and add your own file formats. Refer to Multimedia Types in the Appendix.