Gallery Tab
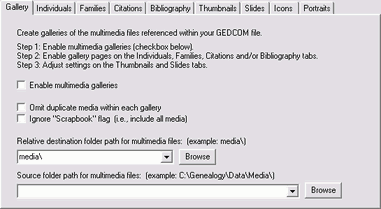
These options define how multimedia gallery pages will appear. A gallery page is a collection of thumbnail images. A visitor to your website can click on a thumbnail image to see a larger view.
You associate multimedia files with individuals and families by using a genealogy program, like Legacy Family Tree or RootsMagic. These collections of multimedia items are commonly known as "scrapbooks."
When you use your genealogy program to export a GEDCOM file, it may include references to the multimedia items. However, not all genealogy programs include multimedia items in the GEDCOM files they produce. If yours does not, you will not be able to create multimedia galleries.
| Option | Meaning | ||||||||||
|---|---|---|---|---|---|---|---|---|---|---|---|
| Enable multimedia galleries |
Check this option to enable multimedia gallery processing. You must then separately enable each type of gallery you want: Individuals, Families, Citations, and/or the Bibliography. To do this, click the respective tabs. You can define your multimedia settings, then quickly enable or disable gallery processing by checking or clearing this option. Also enable this option to allow individual and family portraits. Note
When you enable multimedia galleries, GED-GEN can take significantly longer to generate your web pages. Numerous, large image files require more processing time. It may also result in several Megabytes, or even Gigabytes, of disk space if your multimedia collection is large. Refer to Generating Multimedia Files below.
|
||||||||||
|
Check this option to avoid displaying duplicate items within a given multimedia gallery. Depending on how you organize your multimedia files within your genealogy program, you might reference the same file more than once. For example, you might associate an image of a death certificate both with a death fact, and with a birth fact, if the death certificate also shows the date of birth. Since you associated the same image file with two different facts, that image will appear twice in your multimedia gallery. Seeing the same image more than once may appear redundant or confusing to your website visitors. To omit duplicate images, check this option. GED-GEN will display the first image it encounters and then skip any additional identical multimedia files, but only within a given gallery. If another gallery references the same file, it is still displayed.
Note
If you omit duplicate files, then any notes corresponding to those specific duplicates will be omitted as well. For the example above, you might provide different comments about a death certificate. You may say one thing about its use in determining the date of death, and something different for its use in determining a date of birth. If duplicates are omitted, your comments about the omitted item will not display. Items in an individual (or family) scrapbook are favored over items in individual (or family) facts. This means a multimedia item referenced by a fact or event is usually omitted if the same item is referenced in an individual (or family) scrapbook. |
|||||||||||
| GED-GEN automatically omits multimedia items that are flagged as not part of the scrapbook. Set the scrapbook flag within your genealogy program. It determines whether a multimedia item should appear in the scrapbook. If you want to force the display of all multimedia items and disregard the scrapbook flag setting, check this option. | |||||||||||
| Relative folder path for multimedia files |
Specify the folder into which GED-GEN will place the multimedia gallery files it generates. This must be a relative folder path. Click and type in a folder name to automatically determine the relative path. This is usually a sub-folder of the destination folder. Leave this option blank if your multimedia gallery files should be in the same folder as your family pages, that is, in the destination folder. GED-GEN places the gallery and slide web pages it creates into this folder. It also creates up to four sub-folders under this folder to hold the actual multimedia items:
|
||||||||||
| Source folder path for multimedia files |
Specify the full folder path on your computer where your original multimedia files are stored. GED-GEN uses this path as the basis, or root, of your multimedia collection. See the section on Multimedia File Organization below for details. |
![]() = Feature is available only in the registered
version.
= Feature is available only in the registered
version.
Multimedia File Organization
When you use your genealogy program to insert multimedia items in scrapbooks, it usually looks in a particular folder for new items to insert. Depending on how you organize your folders and files, you may store all your multimedia files in one particular folder. You may also have sub-folders under this folder to further organize your collection.
When you export a GEDCOM file, the references to your multimedia files are specific to your computer. That is, they reference the full folder path to a particular multimedia file on your computer. Suppose you store image files in the folder:
C:\Genealogy\Data\Multimedia\
Suppose you add an image of a birth certificate to the scrapbook for John Doe. To keep things manageable, you create a separate folder under your multimedia collection to hold items for John Doe. In your GEDCOM file, the reference to his birth certificate will be:
C:\Genealogy\Data\Multimedia\DoeJohn\Birth.jpg
In this case, you would specify the Source folder path option above as:
C:\Genealogy\Data\Multimedia\
When GED-GEN creates your multimedia gallery, it copies Birth.jpg, and it maintains your sub-folder structure under the Multimedia\ folder. That is, it creates DoeJohn\ in the thumbnail folder and copies Birth.jpg there.
The advantage is, you may have several files named Birth.jpg, one for each of several different individuals. Since they are in separate sub-folders, one will not be overwritten by another. In effect, GED-GEN strips off the "root" portion of the file path, in this case:
C:\Genealogy\Data\Multimedia\DoeJohn\Birth.jpg
- C:\Genealogy\Data\Multimedia\
----------------------------------------------
DoeJohn\Birth.jpg
It then copies the file to the thumb\, slide\ and orig\ subfolders all the while maintaining your sub-folder structure.
thumb\DoeJohn\Birth.jpg slide\DoeJohn\Birth.jpg orig\DoeJohn\Birth.jpg
No Source Path
If you do not specify the Source folder path option above, then GED-GEN copies all multimedia files to the same folder. For example the reference to file:
C:\Genealogy\Data\Multimedia\DoeJohn\Birth.jpg
results in:
thumb\Birth.jpg slide\Birth.jpg orig\Birth.jpg
If you have other files named Birth.jpg, they will overwrite the existing file Birth.jpg. However, if all your multimedia files are named uniquely, this will not be a problem. You might for example number your files, like 000867.jpg.
Scattered Folders
Suppose you do not have a single source path, or one folder in which you keep your multimedia collection. Instead, your multimedia files are scattered in different folders. Suppose you specify the Source folder path option above as:
C:\Genealogy\Data\Multimedia\
and you have an image file in a different folder, like:
C:\Documents and Settings\Mike\My Documents\My Pictures\Birth.jpg
Since this folder path does not begin with the specified source path, GED-GEN will simply copy that file to the thumb\, slide\ and orig\ folders. You will lose the advantage of your folder structure. As long as there are no files with the same name, this may be acceptable.
Alternately, you could specify the source path as:
C:\
Then the entire folder structure will be maintained. However this scheme may soon become unwieldy:
thumb\Documents and Settings\Mike\My Documents\My Pictures\Birth.jpg slide\Documents and Settings\Mike\My Documents\My Pictures\Birth.jpg orig\Documents and Settings\Mike\My Documents\My Pictures\Birth.jpg
For best results, you should organize your multimedia collection in one folder with sub-folders beneath it as desired. If you cannot easily convert your existing collection to such a scheme, try specifying C:\ (or the appropriate disk drive on your computer) as the Source folder path.
Generating Multimedia Files
When GED-GEN generates multimedia galleries, it copies each of your multimedia files to the folder you specified under Relative folder path for multimedia files. Specifically, it converts your original image file to a small thumbnail image and places that image in the thumb\ sub-folder. Likewise, it converts the original image again into a smaller image and places that image in the slide\ sub-folder. Finally, it copies the original, unconverted image file to the orig\ sub-folder. This last step is optional for image files, but non-image files are always copied.
The purpose of copying files is to gather them in one place so you can easily transfer them to your website. The thumbnail and slide images are newly created files, which are usually much smaller in size than your original files. Finally, the gallery and slide web pages contain links to the thumbnails, slides, and original files. Such links cannot be absolute links based on your computer's file system. They must be links relative to the GED-GEN destination folder so they remain valid when you transfer the files to your website.
To reduce processing overhead and generate your files more quickly, GED-GEN intelligently copies your multimedia files. If a particular file were to be copied a second time, GED-GEN recognizes it and will not copy it again. This may happen for example, when two facts have the same image attached. There is no need to re-process the image since both facts simply reference the same image. Of course if each fact references the same file name, but the files are actually two different images, the file will be re-copied. GED-GEN cannot determine if an older file has simply changed, or if they are two different files.
When you first run GED-GEN and click the Generate button, it will process most multimedia files. Original multimedia items that were previously copied and that are identical to existing items in the destination folder are not re-copied. These are files that have the same modification date and time, and the same file size. Image files will be re-processed to generate reduced size thumbnail and slide images, but original image files, and non-image files, are not re-copied if identical ones already exist.
As long as you do not exit GED-GEN or change which GEDCOM file it processes, the next time you click Generate, multimedia files are not re-processed. This lets you change various options to fine-tune your website without the delay of re-processing multimedia files. However, if you change the dimensions of thumbnail or slide images, it will cause those image files to be re-processed.
Skip Multimedia and Copy Multimedia
The Generate command button has two sub-commands useful when processing multimedia galleries. Suppose you previously generated your web pages and you have not added, deleted or modified any of your multimedia files. You changed some options that do not affect your multimedia galleries and now you want to re-generate your web pages.
To avoid the processing delay for multimedia files, you can choose to skip them. Simply click the down-arrow on the Generate button and choose All Web Pages; Skip Multimedia. This re-generates your web pages, including your multimedia gallery pages, but it does not re-process the multimedia files themselves.
Similarly whenever you want to force GED-GEN to re-process all multimedia files, choose to generate All Web Pages; Copy Multimedia. This re-processes your thumbnail and slide images, and copies other items as appropriate. It will not re-copy an item if an identical copy already exists in your destination folder.
As with web pages, GED-GEN may overwrite identically named multimedia files. However, it will never delete multimedia files in the destination folder. Suppose you remove multimedia items from your scrapbooks after you generated your web pages, and you now re-generate your web pages. The multimedia items you removed may still exist in the destination folder even though they are no longer referenced.
You should carefully delete unused files in your destination folder to reduce the size of your website. The destination folder is named under Relative folder path for multimedia files above. Your multimedia files are in the thumb\, slide\, orig\ and port\ sub-folders. Be careful if you delete files, to delete only those that were generated by GED-GEN. If in doubt, it is best to make a back-up copy of any files before deleting them.